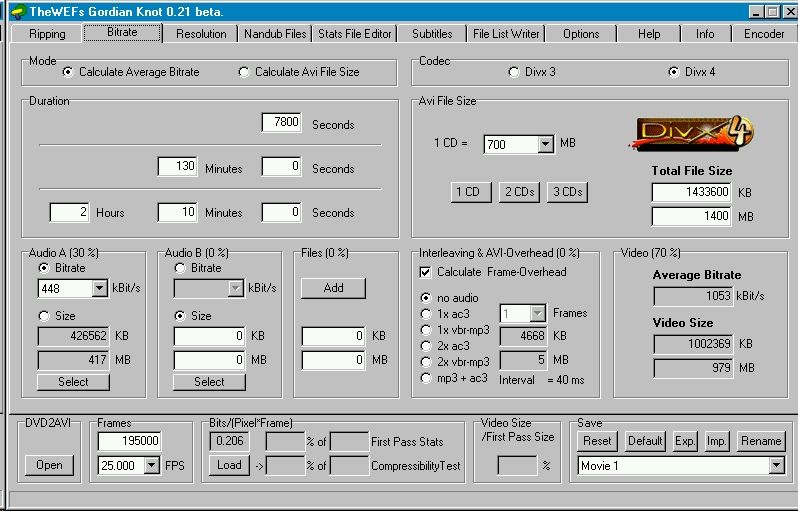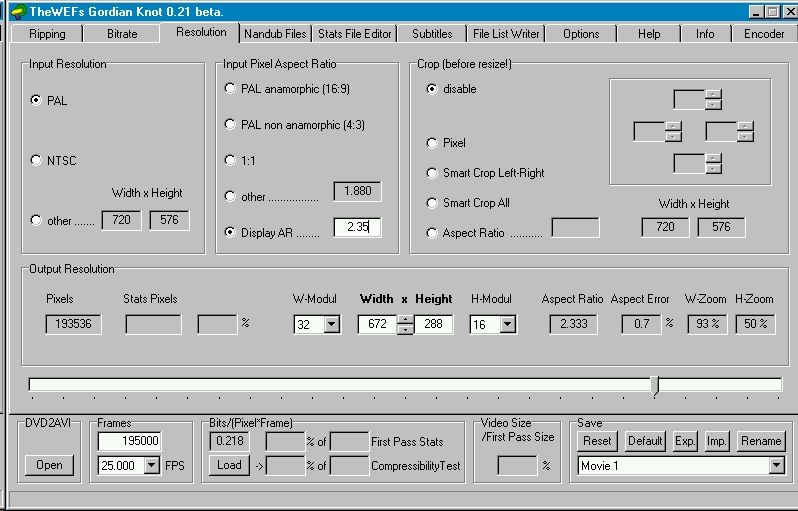Zoznam softveru potrebneho na ripnutie DVD:
===========================================
AzidLame - konverzia AC3 audio formatu na mp3 audio format
DVD2AVI 1.86 - frameserver/konvertor videa
GordianKnot - inteligentna kalkulacka na vypocet bitovej rychlosti pri urcitej velkosti
vysledneho suboru
NanDub - editor videa, umoznuje spojit video a audio do jedneho suboru, rozne
filtre
SmartRipper - nastroj na ripnutie (skopirovanie) DVD na disk
Vfapi - frameserver (poskytuje jednotlive snimky z DVD editoru)
VirtualDub - editor videa, ako NanDub (NanDub je odvodeny od VirtualDubu, kazdy ma vsak
trosku ine vlastnosti)
SubRip 0.98b - nastroj na ripnutie (skopirovanie) titulkov z DVD - instalacka
Instalacia
==========
Okrem SubRip-u a Vfapi nie je treba ziadny softver instalovat, staci prekopirovat do
nejakeho adresara.
Vsetko je to free softver.
Postup pri ripovani DVD:
========================
1. Ripnutie DVD
2. Prevod videa
3. Prevod zvuku
4. Spojenie videa a zvuku, rozdelenie na pocet CD
5. Ripnutie titulkov, rozdelenie na pocet CD
1. Ripnutie DVD
==============
a) vlozim DVD do mechaniky, zavriem
b) ak sa mi spustil prehravac alebo akykolvek autorun na DVDcku, vypnem ho
c) DVD NESKOPIRUJEM!!! DVD ako take obsahuje ochranu proti nelegalnemu kopirovaniu
a je zakodovane, nejde priamo skopirovat
d) spustim SmartRipper
- ak SmartRipper vyhlasi, ze "DVD drive locked", spustim prehravac DVD a chvilu ho
necham hrat, potom ho vypnem a znovu spustim SmartRipper, uz by to malo ist
- ak pustam SmartRipper prvykrat a este som ho nenastavoval, tak nastavim tieto moznosti
v zalozke Settings:
- zalozka Movie:
- Key-check: every chapter (kontrola a vyhladavanie dekryptovacieho kluca v kazdej
kapitole DVD)
- File-splitting: every vob-file (delenie suborov po kazdom VOB subore - film na DVD
je ulozeny v 1GB suboroch s priponou VOB)
- VOB file access: auto (to su systemove veci, nechat tak je najlepsie, ak neviem
o co ide)
- max-filesize: necham nastavene na 4000MB (tiez je to zalezitost systemu)
- Options: zakrtnem tieto policka
Create List-file - spravi zoznam suborov
Unlock drive - odomknutie mechaniky po dokonceni operacie (aby islo vybrat DVD)
DeMacrovision - odstranenie ochrany proti nahravaniu na video
Copy IFO-file - skopirovanie indexoveho suboru DVDcka - potrebne pre ripovanie
titulkov
Create Directories
Create IndexFile
Ignore Low discspace - DVD obsahuje obycajne viac ako film, pri ripovani nam moze
hlasit nedostatok miesta, ale to je len pre cely obsah DVD, my chceme len
film
Create Info FIle - vytvori subor s informaciami o DVD, resp. ripnutych suboroch
Fast Error Skip - preskocenie chyb pri ripovani
- zalozka Files/Backup:
- Key-check: every vob-file
- VOB file access: auto
- Options: zakrtnem tieto policka
Unlock drive - odomknutie mechaniky po dokonceni operacie (aby islo vybrat DVD)
DeMacrovision - odstranenie ochrany proti nahravaniu na video
Create Directories
dam OK
- vlavo hore mam v SmartRipperi 3 gombiky - podla toho co chcem spravit
- Movie - zalohovanie filmu - pouzijeme toto
- Files - zalohovanie suborov
- Backup - zalohovanie celeho DVD - tuto moznost pouzijem, ak chcem zalohovat cele DVD
na disk, aby som si ho potom mohol z disku pozriet DVD playerom
- popisem moznost Movie, ostatne su jednoduche
- zalozka Input - poskytuje kompletne informacie o DVD, pocte kapitol, uhlov (DVD umoznuje
vyber roznych uhlov kamery, obsahuje aj dalsie ukazky a podobne)
- kliknem tu na ten uhol, ktory obsahuje cely film, ktory chcem - podla casu
- prepnem zalozku Stream Processing - vidim, ktore streamy (datove toky) obsauje moj vyber
- vyberiem:
Video PAL - obsahuje video, vpravo necham nastavene direct stream copy
Audio stopu - ak chcem mat 6-kanalovy original zvuk, tak AC3(6Ch) a vpravo nastavim
Demux to extra file - vytvori tento subor na disku zvlast, vhodne pre dalsie
spracovanie
- ak chcem mat stereo (2 kanaly), vyberiem AC3(2Ch) a tiez nastavim Demux
to extra file, potom dalej spracujem na mp3
Subtitles - najlepsie je nechat vsetky, pretoze uz sa mi stalo, ze titulky neboli
v tom streame ako boli napisane
- tak a teraz som sa dostal k samotnemu ripovaniu - dole nastavim cestu, kde sa ma ulozit
ripnute DVD - Target
- stlacim Start a pockam, kym sa DVD ripne na disk, cca. 20 minut podla dlzky filmu
- nemali by sa vyskytnut ziadne chyby, ak hej, skusim mod Backup, ale malo by vsetko ist
e) je treba mat na disku volne miesto cca 7GB
2. Prevod videa
===============
a) spustim DVD2AVI
- z menu vyberiem File -> Open, v okne Open najdem na disku adresar, kde som ripol DVD
- kliknem na prvy vob subor, obycajne sa vola vts_01_0.vob (01 oznacuje stream, ktory
to bol na DVD, film nemusi byt prvym streamom)
- dam Open, otvori sa mi okno File List, kde pozriem ci su vsetky voby daneho streamu
a ci su v spravnom poradi (0 az x), dam OK
- otvori sa mi okno s nahladom videa, to ze je divne natiahnute, je OK, s tym si poradime
neskor
- ak mam DVD z regionu 1 (DVD konzorcium zaviedlo delenie DVD podla regionov, region 1 je
USA a Kanada, region 2 zapadna a stredna Europa - aj my. Dovod bol prozaicky: aby si si
nemohol prehrat DVD z ineho regionu ako svojho, za vsetkym su peniaze), tak idem do menu
Video -> Field Operation -> Forced Film a kliknem na 23.976 (pocet obrazkov za sekundu)
- este jedno upozornenie: DVD mechanika umoznuje zmenit nastavenie regionu 5-krat, potom
sa zamkne, ak si mal posledne DVD z ameriky a zamkla sa ti DVD mechanika, uz ti nepomoze
ani svatena voda, ak chces pozerat DVD z regionu 2. Pomoze iba nova mechanika
- mam otvoreny nahlad, idem do menu File a dam Save Project, pockam par minut, kym sa
projekt ulozi
- zavriem DVD2AVI
b) spustim VFapi Reader v adresari Vfapi/Reader
- kliknem na Add Job a najdem v Open dialogu na disku adresar, kde je ulozeny projekt
z DVD2AVI
- teraz kliknem na Convert, pockam, kym sa projekt prekonvertuje na pseudo-avi
- toto pseudo-avi obsahuje len popis jednotlivych snimkov filmu, kde sa nachadzaju vo
VOBoch - toto sa vola frameserving - jedna aplikacia poskytuje druhej informacie
o jednotlivych snimkoch filmu
- vypnem Vfapi reader
c) teraz trosku teorie o bitovej rychlosti, velkosti videa, zvuku, rozmeroch videa (aspect
ratio - AR)
- bitova rychlost - je rychlost, akou sa data nacitavaju napr. z mp3ojky alebo avicka
do pamate, kde sa spracuvaju tak, aby bol zabezpeceny plynuly posluch, resp. sledovanie
obrazu
- bitova rychlost ovplyvnuje aj velkost vysledneho suboru, ukazem na priklade mp3ojky:
Povedzme, ze mas skladbu, ktora je zakodovana bitovou rychlostou 128 kbps (kilobitov
za sekundu - 128000 bitov za sekundu) a ma dlzku 4 minuty. Subor bude mat velkost zhruba
4 MB. Ak ale tu istu skladbu zakodujes bitovou rychlostou 256 kbps, vysledny subor bude
priblizne 2x tak velky. Toto je vsak tzv. konstantna bitova rychlost, ktora sa v celom
subore nemeni. Nedokaze vobec kopirovat poziadavky pasazi na vyssiu prenosovu rychlost
a v tychto castiach dochadza k orezaniu a strate kvality (sice ta strata tam bude vzdy,
ale nebude taka vyrazna). Preto sa aj video aj audio odporuca kodovat tak, ze sa urci
priemerna bitova rychlost, okolo ktorej moze obraz aj zvuk kolisat a mas tak kvalitnejsie
vysledky.
- pred kodovanim videa je vhodne vediet, ako chces zakodovat zvuk, resp. ci ho prekodovat,
na kolko CD chces mat vysledne video, pretoze musis pocitat s tym, ze aj zvuk zabera
urcitu kapacitu CDcka a podla toho urcujes bitovu rychlost videa
- zvuk je na DVD vo formate AC3, ci uz 6-kanalovom (pre domace kino) alebo 2-kanalovom
(bezne stereo). Ak je 6-kanalove, potom je zvuk vo formate Dolby Digital, resp. DTS.
Rozlisuje sa to prave podla bitovej rychlosti. Dolby Digital ma 384 kbps, DTS 448 kbps.
Stereo AC3 byva bezne s bitovou rychlostou 192 kbps.
- na Dolby Digital (DD) resp. DTS neexistuju ziadne oficialne nastroje na ich prekodovanie
na nizsie bitove rychlosti, iba na konverziu - Azid v kombinacii s Lame (AzidLame)
- DD/DTS ripuj iba ak chces mat vysledne video s takymto formatom zvuku (ja to robim tak,
pretoze pocitam s tym, ze sa raz dopracujem k domacemu kinu a budem si to moct vychutnat)
a ratas s viac ako jednym CD na vysledne video
- ak chces video na 1 CD, preved dvojkanalovu AC3ojku na mp3, ci uz s konstatnou bitovou
rychlostou, alebo premenlivou (resp. priemernou) podla bodu 3
- napr. chcem zakodovat film na 1 CD, dlzku ma 90 minut, zvolim si bitovu rychlost pre
zvuk 128 kbps, na 700MB CD zaberie takyto zvuk priblizne 90MB, takze pre video mi ostane
priblizne 700 - 90 = 610MB, od tohoto udaja a rozmerov obrazu vo videu mi GordianKnot
odporuci urcitu bitovu rychlost pre video, ktorou potom video zakodujem
- standardne sa na kodovanie pouziva DivX 3, DivX 4, ja osobne pouzivam DivX 4 a dosahujem
s nim slusne vysledky
- zo skusenosti je vhodne, aby rozmery videa boli take, ze pomer bit na bod (bit per
pixel*frame) bol v rozmedzi 0.20 az 0.30, tento udaj ti GordianKnot ukaze - ide o kvalitu
obrazu vysledneho videa, aby sa to neprehnalo s kompresiou
- obraz na DVD ma rozmer standardneho PAL obrazu, t.j. 720x576 bodov (PAL televizor ma
576 riadkov), avsak je anamorfny a ma tie cierne pasy ako sirokouhly film
- avsak samotne video bez tych ciernych pasov mava rozmer iny, ako je klasicky, resp.
sirokouhly TV (4:3, 16:9), tento pomer sa oznacuje ako aspect ratio a bezne byva
uvedeny na obale DVD: 2.35:1, 1.85:1 (to su pomery stran platna v kine)
- video v pocitaci by malo mat strany delitelne 16, resp. 32
- teraz ti napisem tabulku rozmerov videa pre tieto pomery
AR | rozmery videa
-------------------------------------------------------------------
2,35:1 | 720x304 672x288 640x272 608x256 576x240 512x224 ...
1,85:1 | 720x384 656x352 640x352 624x336 592x320 576x304 ...
- tak a teraz mozeme ist na kodovanie obrazu (prevod z MPEG-2 DVD formatu na DivX)
d) spustim GordianKnot, kliknem na zalozku Bitrate (este nas bude zaujimat zalozka Resolution)
- Mode prepnem na Calculate Average Bitrate - idem si vypocitat priemernu bitovu rychlost
- Duration - zadam cas trvania filmu ci uz v sekundach, minutach a sekundach, hodinach
minutach a sekundach (to je jednom, pretoze tie ostatne sa automaticky preratavuju)
- zadam bitrate Audio A, ak som robil mp3 s konstatnou bitovou rychlostou alebo mam
6-kanalovu AC3, ak mam zvuk s premenlivou bitovou rychlostou, zadavam jeho velkost v MB
- Audio B zadavam v pripade, ak robim video so zvukom v roznych jazykovych mutaciach,
napr. 6-kanalovy AC3 v anglictine a stereo v cestine - je to nepovinne
- vpravo hore si prepnem codec, do ktoreho budem kodovat. Nas pripad: Divx 4.
- nastavim si Avi File Size tak, aby vyhovovalo mojim poziadavkam na pocet CD, velkost
1 CD, vpravo od poctu CD mi program ukaze velkost vysledneho suboru
- vpravo dole pod Total File Size najdem odporucanu bitovu rychlost, ktoru si opisem
- dole vidim pomer bit per pixel*frame, ak svieti na zlto, resp. cerveno, musim zmenit
rozlisenie videa - prepnem sa do zalozky Resolution
- Input Resolution dam na PAL (region 2 DVD), resp. NTSC (region 1 DVD)
- Input Pixel Aspect Ratio necham na PAL anamorphic
- Crop (before resize!) nastavim na Aspect Ratio a tam napisem hodnotu AR z obalu DVD
(2.35, 1.85)
- v Output Resolution nastavim W-Modul na 16 a sipkami medzi Width x Height nastavujem
rozmery videa tak, aby bit/pixel*frame bolo medzi 0.20 a 0.30 a Aspect Error bol co
najnizsi (na 1 CD rip sa odporuca rozlisenie 640xvolaco)
- v poli Crop vidim o kolko budem musiet vo VirtualDube zmensit rozmer videa filtrom, tuto
hodnotu si zapisem
- vypnem GordianKnot
e) spustim VirtualDub
- v menu File -> Open Video File otvorim video vygenerovane Vfapi Readerom (nazov suboru
obsahuje pismena vfapi
- v menu Audio kliknem No Audio
- v menu Video kliknem Filters, otvori sa okno Filters
- ak vidis vo videu tak pruzku, video je interlaces - prekladane riadky, treba pouzit
deinterlace filter a nastavime blend fields together (best), dame OK, bezne to nie je
treba
- kliknem Add..., zobrazi sa mi zoznam filtrov, vyberiem filter null transform, dam OK
- filter sa nam natiahne do okna Filters, teraz klikneme na gombik Cropping, posunieme
si "supatkom" obraz na nejaku svetlu scenu, nastavime Y1 a Y2 offset na tie hodnoty,
co sme si opisali s GordianKnotu, dame OK
- stlacime na Add... a pridam filter resize, zadame mu hodnoty rozmerov videa, ktore
sme vybrali v GordianKnote, nastavime FilterMode na Precise bicubic (A=-1.00),
vyslednu veklost si mozeme pozriet cez Show preview gombik, dame OK
- v menu Video kliknem na Compression, vyberiem DivX 4.12 (mas na CD), kliknem na
Configure
- nastavim Default postprocessing level na minimum
- v General parameters nastavim Variable bitrate mode na 2-pass, first pass
- Preformance/quality nastavim na Slowest
- Output video bitstream nastavim na hodnotu bitovej rychlosti, ktoru na vypocital
GordianKnot
- Maximum key frame interval nastavim na 25 frames (key frame je klucovy snimok, teda
snimok, ktory v mpeg-4 kompresii - divx (a nielen) - obsahuje kompletne informacie,
nie je iba rozdielom predchadzajuceho a nasledujuceho obrazku). Tento interval ma vplyv
na moznost delenia videa, jeho vyslednu velkost a hlavne jeho kvalitu. S tymto
mozes experimentovat tak, aby si mal subjektivne najlepsie vysledky, odporucam davat
hodnotu, ktora je nasobkom poctu obrazkov za sekundu (pri PAL norme je to 25), 250 je vela
- v 1-pass encoding paramaters nastavim Maximum a Minimum quantizer na 6, resp. 2
- v Two-based encoding nastavim, kam sa mi ulozi log prveho prechodu
- video ideme kodovat na 2 prechody, cim zistime najlepsiu hodnotu bitrate pre kazdy
obrazok zvlast, trva to dvakrat tak dlho, ale ta kvalita stoji za to
- ako som uz pisal, bitova rychlost nie je vsade rovnaka, niektore sceny su rychle, vyzaduju
vysoku rychlost, pretoze sa tam meni vela objektov, ine sceny (napr. rozhovor v miestnosti)
su zasa pomale, skoro nic sa tam nemeni a staci im nizsia bitova rychlost
- prvy prechod sluzi na zistenie prave takychto scen a narokov na bitovu rychlost, spravenie
statistiky scen, druhy prechod na zaklade tejto statistiky zakoduje zodpovedajucou
bitovou rychlostou vsetky sceny
- dobre, tolko teorie, dame OK, OK, v menu File vyberieme Save as AVI, dame nazov suboru,
skor ako dame OK, zaskrtneme Add operation to job list and defer processing, potom OK
- toto nam vlozi vsetky nastavenia to Job Listu, s ktorym potom budeme pracovat
- znovu dame v menu Video a Compression, znovu vyberieme DivX 4.12 a teraz uz len prepneme
v General parameters nastavim Variable bitrate mode na 2-pass, second pass
- dam OK, OK, v menu File dam Save as AVI, znovu dam to iste meno suboru a znovu zaskrtnem
Add operation to lob list and defer processing, dame OK
- v menu File vyberieme Job Control, klikneme na prvy Job, ktory ma Status Waiting a dame
Start
- teraz sa nam pusti samotne prekodovanie filmu, mame cas zhruba 2x6 az 2x8 hodin casu,
kym sa to prekoduje, pretoze prevod z MPEG-2 kompresie na MPEG-4 (DivX 4) je velmi
vypoctovo narocny a je zavisly od vypoctovej sily procesora (cim silnejsi procesor, tym
rychlejsi je cely proces)
f) je potrebne mat na disku volne miesto tak, aby nam tam voslo vysledne video (podla poctu CD,
co sme si stanovili v GordianKnote (700, 1400,... MB). Po prevode, ak je video v poriadku
(metoda pozriem a vidim) a mam uz ripnute titulky (pozri bod 5), mozem zmazat z disku
vsetky VOBy (miesto sa vzdy zide a este ho budeme potrebovat)
3. Prevod zvuku
===============
a) ak chceme zachovat povodny AC3 zvuk, nemusime uz nic robit
b) ak chceme zvuk z 2-kanalovej AC3 v mp3, spustime AzidLameGUI
- klikneme vpravo na Azid 1 gombik, nastavime vlavo hore v Locations cestu na Azid.exe
tym malym gombikom otvorime dialog, v ktorom najdeme Azid.exe a dame OK
- podobne nastavime Source (AC3) a zadame meno pre Target (WAV)
- v strede v Outpu Modes nastavime Dolby Surround, klikneme na gombik Lame 1
- nastavime zasa cesty ako v predchadzajucom bode pre Lame.exe, Source (WAV) a meno pre
Target (MP3)
- v Operational Options nastavime Mode na Stereo
- prepneme na Lame 2
- teraz mozeme nastavit CBR alebo ABR (ABR je s premenlivou bitovou rychlostou, kvalitnejsia
ako VBR) na nasobok cisla 16, resp. 32 (pouzivaju sa 112, 128, 160, 192, 224, 256, 320)
- Noise Shaping nastavime na 0 (najvyssia kvalita)
- AzidLame mame nastaveny, stlacime AC3 to MP3 gombik a nechame pracovat
c) potrebne miesto na disku: 1 hod. wav zabera zhruba 600-700MB, takze treba pocitat s miestom
podla dlzky filmu, WAV je mozne potom po konverzii zmazat, ide nam o MP3
4. Spojenie videa a zvuku, rozdelenie na pocet CD
=================================================
a) tu sa mi najviac osvedcil NanDub, ovladanie ma take iste ako VirtualDub, rozdiel je v tom,
ze moze pracovat s AC3 a mp3 s premenlivou rychlostou
- otvorime vysledne video z prevodu cez menu File -> Open video file
- v menu Video nastavime Direct Stream Copy - nechceme nic prerabat, chceme len pridat zvuk
- v menu Audio vyberieme (VBR) MP3 Audio alebo AC3 audio
- ak mame AC3 audio, musime v menu Audio kliknut Interleaveing a nastavit tieto hodnoty:
Preload a Interleave na 64 ms pre AC3 448 kbps a na 96 ms pre AC3 384 kbps, dame OK
(je to kvoli tomu, aby prehravanie videa bolo aj s takto vysokym datovym tokom plynule)
- teraz dame uz len Save as AVI, zadame meno a dame OK, na disku sa nam vytvori hotove
video
- ak sme robili na 1 CD, sme s prevodom hotovi
b) ak sme robili na viac CD, musime vysledny subor rozdelit
- pustime si NanDub alebo VirtualDub (na tuto operaciu je to jedno, pretoze obidva to
zvladaju rovnako)
- v menu File -> Open video file vyberieme nase hotove AVI, kde je spojene video aj audio
- v menu Video nastavime Direct Stream Copy (zasa, nejdeme video znovu prekodovavat, iba
prekopirujeme bez zmeny to, co je na vstupe, na vystup), tak isto v menu Audio nastavime
na AVI audio a Direct Stream Copy
- teraz nastava okamih pre metodu pokusu a omylu, rozdelenie treba spravit v mieste, kde
je nejaka staticka scena a neprebieha tam dialog, chce to trosku experimentovat
- oznacime si zaciatok vyberu (teda casti videa) pomocou tlacitka, ktore vyzera ako vrchna
polovicka sipky smerujucej dolava
- posunieme posuvatko priblizne do polovice (pre 2 CD), resp. tretiny (3 CD) casovej osi
(to je ta cast s posuvatkom nad tlacitkami), najdeme najblizsi klucovy snimok (v poli
vedla tlacitiek je napisany cas, cislo snimku (vo filme), typ snimku (klucovy ma K),
stlacime tlacitko polovicnej sipky doprava
- cast bieleho pasu medzi zaciatkom a posuvatkom sa vyznaci modrou farbou, z menu File
dame Save as AVI, nazveme napr. cd1 a dame ok
- nechame prebehnut operaciu do konca a skontrolujeme velkost vysledku na disku, ak je
velmi blizko hranici maximalnej velkosti CD a je to rozdelene vo vhodnom bode, mame prvu
cast. Ak nie, musime celu operaciu zopakovat - posunut koncovy bod vyberu vpred alebo
vzad na casovej osi na klucovy snimok a znovu dat ulozit
- druhu (tretiu) cast dostaneme tak, ze na mieste aktualneho konca stlacime tlacitko
oznacujuce zaciatok vyberu a presunieme sa na koniec a oznacime zasa koniec, dame
ulozit na disk
c) ak sa podarilo spravne rozdelit, zmazeme nerozdelene video z disku a este rozdelime
titulky podla poctu CD - popisane v dalsom bode, zistime si dlzky casov jednotlivych
casti, pretoze to budeme potrebovat na delenie titulkov
5. Ripnutie titulkov, rozdelenie na pocet CD
=============================================
a) spustime program SubRip
- klikneme na tlacitko na liste pod File - je na nom napis VOB, otvori sa nam dialog,
v ktorom stlacime na tlacitko Open IFO (toto sme si zripovali z DVD v prvom kroku)
a nalistujeme IFO, ktore mame ulozene v adresari, kde sme zripovali DVD
- vyberieme si zodpovedajuci Language Stream titulkov
- Action nastavime na SubPictures to Text via OCR (OCR - rozpoznavanie napisanych znakov)
- zaskrtneme Enable this box if time restart from 0 in the middle of the DVD - kvoli tomu,
aby sme titulku korektne zripovali
- dame Start, rozbehne sa nam rozponavanie znakov
- ak program zisti nejake pismeno, cislicu alebo znak, ktory nepozna, vyzve nas, aby sme
ho zadali (ak mu nedavas znaky dost rychlo, zacne otravne blikat)
- ak uz pozna vsetky znaky, tak je rozpoznavanie zalezitostou chvilky cakania, kym cely
proces prebehne
- pocas rozpoznavania textu sa tento kopiruje do spodneho okna SubRipu
- ak uz cely proces prebehol, prave z toho spodneho okna das titulky ulozit vo formate
SubRip
b) rozdelenie titulkov podla CD
- v programe SubRip si otvorime titulky, ktore chceme rozdelit (tlacitkom Show/Hide
subtitles text window - vedla Open Decrypted Vob(s))
- v tomto okne je ikona CDcka, ktora sa rozpoli, ked na nu prides mysou, to je to, co
potrebujeme, klikni
- otvori sa okno Split Text File
- zaskrtnes Split Output File a riadis sa postupom, ktory je v tomto okne napisany
c) trochu teorie o formate titulkov
- neviem kolko ich, ale najbeznejsie su tieto 2:
SubRip format:
1
hh:mm:ss,ttt1 --> hh:mm:ss,ttt2
text_riadok1
text_riadok2
2
hh:mm:ss,ttt3 --> hh:mm:ss,ttt4
text
....
MicroDVD format:
{start_frame1}{end_frame1}text_riadok1|text_riadok _2
{start_frame2}{end_frame2}text
...
Prvy je nezavisly od poctu snimkov za sekundu, druhy hej. Ja preferujem prvy format.
Ak sa ti to vsetko podarilo, tak mas hotovu kopiu DVDcka a mozes si ju hocikedy pozriet.
Mas vsak cisto len film bez animovaneho menu, ale toto malokto potrebuje.
Nie som autor clanku.






 Odpověď s citací
Odpověď s citací